Adobe Photoshop 5.5 (AP) и Adobe ImageReady
(AI)
Создание и оптимизация файлов для использования в интернете.
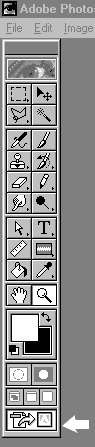 Приложение
Adobe ImageReady - инструкция пользователя. :)
Приложение
Adobe ImageReady - инструкция пользователя. :)
В данной статье речь пойдет о оптимизации уже существующего файла.
Поехали.
Если при установке AP 5.5 Вы не отказались от AI то он у Вас уже есть!
Если вы запустили AP то Вы можете прямо из него перейти в AI. Нажмите
на кнопочку указанную на рисунке 1 и Сразу начнет загружаться AI
Открыть существующий файл или создать новый.
(Стрелкой ">" я буду обозначать переход к следующей команде)
Открыть
File>Open…
выберите файл который вы хотите открыть. Рисунок 2
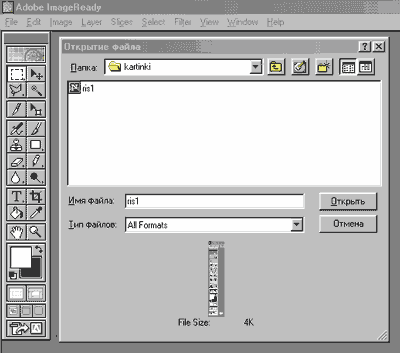
Создать новый.
File>New…
Этот процесс чуточку посложней первого, так как надо задать некоторые
параметры.
Name - название будущего файла.
Width - размер по горизонтали в pixels.
Height - размер по вертикали.
Рисунок 3
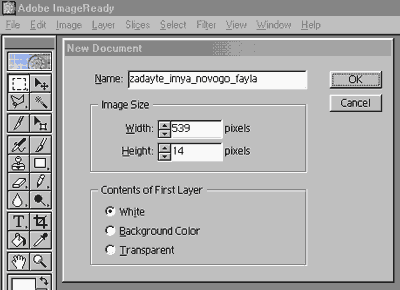
Для удобства, ориентируйтесь на то, что большинство пользователей
используют разрешение монитора 800х600 pixels или 1024х768 pixels.
Вот мы и покончили со вступление. Теперь займемся делом.
Файл открыт и первый возникающий вопрос, как изменить его размер?
Рисунок 4

Image>Image Size…
В появившемся меню Вы можете узнать размер открытого файла, а также
приступить к изменению его размера
Рисунок 5

Готовченко…
Теперь займемся оптимизацией :) Да…да… Именно этим ;)
(тонкий Английский юмор)
Если вы уже заметили над файлом закладочки, то знайте, они нас сейчас
и интересуют.
Рисунок 6

Нажимаем на кнопочку 2-UP и смотрим, что у нас получается.
Теперь попробуем поиграть разными настройками. С правой стороны экрана
на самом верху находится то, что нам надо.
Рисунок 7
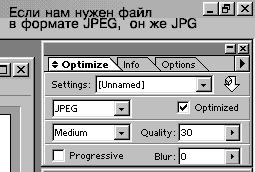
Рисунок 8

Используйте сжатие JPG для фотографий, а GIF для графики.
Чтобы меню активизировать, нажмите на правое изображение.
Изменяйте параметры в графе
"Colors" для файлов в формате GIF
"Quality" для файлов в формате JPEG.
Учтите, что значение для файлов JPEG, в графе "Quality" не должно
быть меньше 30!
Для файлов в формате GIF есть еще одна маленькая примочка.
Рисунок 9
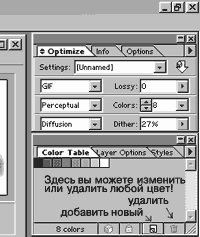
Неугодный цвет перетащите в корзину.
Теперь осталось сохранить получившийся шедевр и дело в шляпе. :)
File>Save optimized As…
ВСЕ, КОНЕЦ КИНА!!! По мере вашего
интереса я буду добавлять другие возможности работы с Adobe ImageReady
и Adobe Photoshop.
Если описание Вам показалось слишком заумным или есть непонятные моменты,
пишите в гостевую.
Я исправлю или добавлю интересующие Вас моменты.
НА ГЛАВНУЮ